

- #Install grsync how to#
- #Install grsync install#
- #Install grsync manual#
- #Install grsync trial#
- #Install grsync Pc#
I don't know if grsync providesĪ way to do that or not, up to you to figure that out. Using the "-n" (dry run, just tell you what it would do without actuallyĭoing anything) option on rsync is a great way to learn how rsync wouldīehave without actually changing anything.
#Install grsync trial#
I've learned a lot more by using trial and error.
#Install grsync manual#
I've tried reading the rsync manual page to make sense of the FILTER section,Īnd I haven't had much luck with it. Check your target directory and you willįind stuff that you thought you were excluding. Other -exclude syntax-s are incorrect as well, but rsync just never complainedĪbout them so you didn't notice. gvfs does work, I believe you're going to find that your
#Install grsync how to#
Most people these days use some type of online backup like Dropbox, but what if you just want the same feature, but backing up to an external hard drive instead? Here’s how to do it the easy way.But given that -exclude. In the past, we showed you how to synchronize files and folders with SyncToy, however, SyncToy only works for Windows. On the other hand, Rsync is an open source tool that works on any computing platform. Whether you are on Windows, Linux, or Mac, Rsync backups files and folder on any of these platforms. Rsync comes as a command line utility, and the secret to make it work, lies in how skilled you are with command line switches. If you loathe the command line, Grsync gives a nice user interface for Rsync, and it is also available for Windows and Mac.
#Install grsync install#
Install Grsync with your package manager.
#Install grsync Pc#
Prepare a folder, ideally somewhere outside your PC – an external hard disk, or a network storage drive, for your backups. Once you have done that, open Grsync, and create a new session.Ī session stores a different set of source and destination directories, and any configuration associated to them. Simply click the add button to add a new one, and delete it if you no longer need the session. The top box is the source, and the bottom box is the destination.
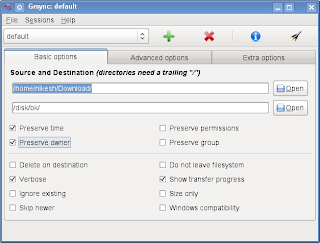
The destination folder is where you want to back up your files, this folder acts as your Dropbox folder. The source folder is where you keep all your important files in your computer. You have three options the basic, advance, and extra. The basic options are pretty self- explanatory, and you’ll find most of the options they will ever need here. You might want to select “skip newer” and “delete on destination” option. “Skip newer” tell grsync not to overwrite files that are newer in the back up folder, and “delete on destination” tells grsync to trash files that you have in your back up folder but not in your computer. Hover your mouse over each option to understand what it means. The simulation menu is very useful if you are not sure that you have selected the right options. Simulation does not copy your files, it only gives you a list of files that Grsync will backup with the options that you have selected. If you are happy with the output, click the execute menu to save the settings, and perform the backup. Once we have a session that backup our files to an external storage device, we have to create another one that synchronize files between the network folder and your computer. This way, Grsync will download new files in the network folder into your computer. Please remember that Grsync only copies the folder that you specify in the source field, and if you want to synchronize that folder, you need to specify a path to that folder in the destination field, not the actual folder.įor example, we want to synchronize the document folder in the back up drive with our document folder inside our home folder.
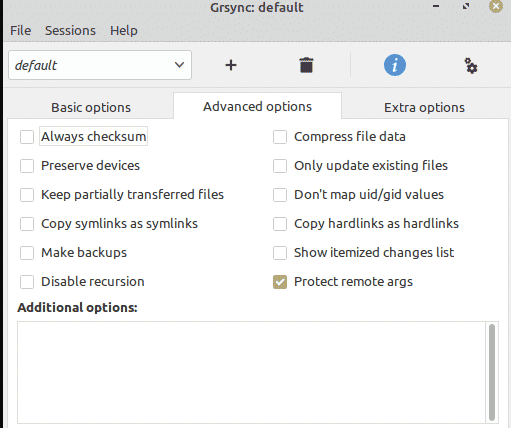
To do this, we set our home folder, “home/zainul”, and not “home/zainul/document” in the destination field. To get a Dropbox-like synchronization, you need to schedule Grsync to synchronize both your folder and the network folder. Windows, Mac, and Linux have their own GUI based scheduler. Gnome Scheduler might be the easiest way to schedule these backups for Linux. You can use Task Scheduler, if you are running Windows, and iCal if you are on Mac. Give them a good name, and enter this as the command We have to add both back ups as recurring tasks. Remember to schedule both sessions that you just created: the one that back up your files to the network folder, and the one that download new files from the network folder to you computer.


 0 kommentar(er)
0 kommentar(er)
